Cara Melihat Kembali Password WiFi yang Sudah Terkoneksi di Windows 10

|
| Wifi password note. (Foto: gettyimages.com) |
Anda bisa saja menghadapi situasi menggunakan laptop yang sudah terkoneksi WiFi tetapi pemilik laptop tidak memberi tahupassword WiFI-nya.
Penulis sendiri pernah bertemu kasus pemilik kos-kosan yang tidak mau berbagi WiFi dan memasukkan sendiri password WiFi ke laptop penyewa kos-kosannya.
Tentu hal-hal ini akan merepotkan ketika Anda ingin menghubungkan internet ke perangkat lainnya.
Untuk mengetahui password WiFi tersebut, Anda cukup melakukan hal berikut ini.
Langkah Pertama
Klik Start > Settings > Network & Internet atau klik kanan pada ikon WiFi yang terkoneksi pada system tray. Lalu klik Open Network & Internet settings.

|
| Open Network and Internet settings |
Langkah Kedua
Selanjutnya cari dan klik Network and Sharing Center. Berikutnya akan terbuka jendela yang menampilkan WiFi yang terhubung ke perangkat, dan klik jaringan WiFi tersebut.

|
| Network and Sharing Center |
Langkah Ketiga
Pada jendela baru, klik Wireless Properties dan akan muncul jendela baru. Lalu pada jendela yang muncul pilih tab Security. Pada tab ini terdapat pilihan Network security key. Ini merupakan password yang terhubung ke WiFi.

|
| Password Wi-Fi |
Password tersebut masih disamarkan, untuk melihatnya klik kotak untuk tanda centang Show characters. Selanjutnya Anda bisa melihat password Wi-Fi kantor tersebut ke teman.

|
| Password Wi-Fi |
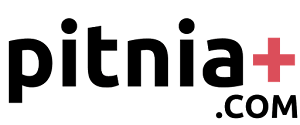
Komentar